来源:小编 更新:2025-02-20 12:19:39
用手机看
你有没有想过,在Windows系统上也能轻松安装安卓应用?没错,就是那种你在手机上爱不释手的APP,现在也能在电脑上畅享!是不是很神奇?别急,接下来就让我带你一步步探索这个神奇的转换过程吧!
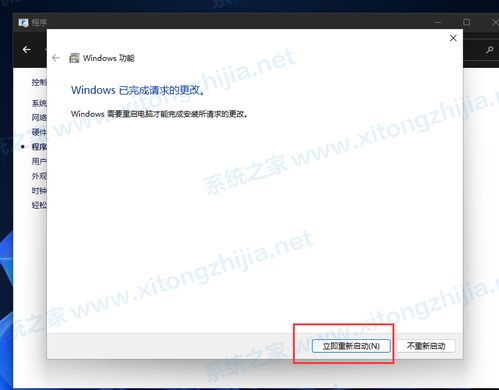
想要在Windows系统上安装安卓应用,首先你得让你的电脑支持虚拟化。虚拟化,简单来说,就是让电脑同时运行多个操作系统。怎么样,听起来是不是有点像魔法?
1. 检查电脑是否支持虚拟化:首先,你得确认你的电脑硬件是否支持虚拟化。一般来说,较新的电脑都支持这个功能。你可以通过查看电脑的BIOS或UEFI设置来确认。
2. 开启虚拟化功能:如果你的电脑支持虚拟化,那么接下来就是开启它了。在Windows 10或11中,你可以这样操作:
- 按下“Win + R”键,输入“control”并回车,打开控制面板。
- 点击“程序”下的“启用或关闭Windows功能”。
- 在列表中找到“虚拟机平台”并勾选它,然后点击“确定”。
- 系统会提示你重启电脑,重启后虚拟化功能就开启了。
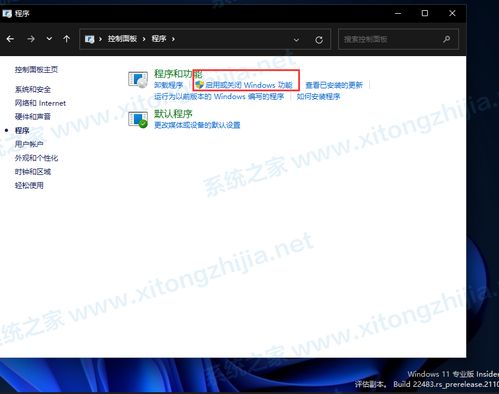
接下来,你需要将系统区域更改为美国。这听起来可能有点奇怪,但其实是为了后续操作方便。
1. 更改区域设置:在控制面板中,找到“时钟和语言”下的“区域”选项,点击进入。
2. 选择美国:在“格式”选项卡中,选择“美国”作为你的区域设置。
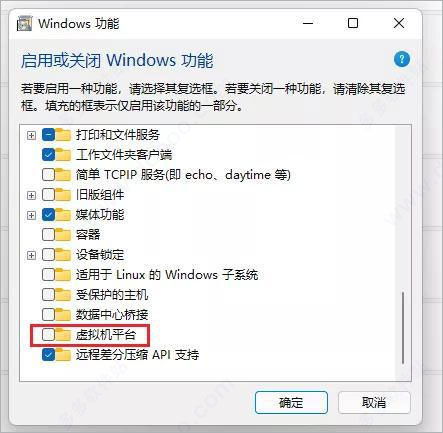
现在,你已经为安装安卓应用做好了准备。接下来,就是去微软商店寻找你的心仪应用了。
1. 打开微软商店:在开始菜单中找到微软商店图标,点击打开。
2. 搜索安卓应用:在搜索框中输入你想安装的安卓应用名称,例如“酷安”。
为了在电脑上运行安卓应用,你需要使用ADB(Android Debug Bridge)进行连接。ADB是一个强大的工具,可以让你的电脑与安卓设备进行通信。
1. 下载ADB:从Google官网下载ADB的Windows版本,并解压到C:\\platform-tools文件夹中。
2. 设置环境变量:在“此电脑”上右键点击,选择“属性”,然后点击“高级系统设置”。
3. 环境变量:在系统属性窗口中,点击“环境变量”按钮。
4. 新建变量:在系统变量中,点击“新建”按钮,创建一个名为“adb”的变量,并将其值设置为C:\\platform-tools。
5. 添加到Path变量:在系统变量中找到名为“Path”的变量,点击编辑,将C:\\platform-tools添加到变量值中。
现在,你已经准备好在电脑上运行安卓应用了。接下来,就是安装你的应用了。
1. 打开命令提示符:按下“Win + X”键,选择“Windows PowerShell(管理员)”。
2. 连接ADB:在命令提示符中输入“adb connect 127.0.0.1:58526”,然后按回车键。
3. 安装应用:输入“adb install ./coolapk.apk”,然后按回车键。这里的coolapk.apk是你想要安装的安卓应用的安装包。
安装完成后,你就可以在Windows系统上运行安卓应用了。是不是很神奇?现在,你可以在电脑上畅享各种安卓应用,无论是玩游戏还是办公,都能轻松应对。
通过以上步骤,你就可以在Windows系统上安装并运行安卓应用了。快来试试吧,相信你一定会爱上这种便捷的体验!