来源:小编 更新:2025-02-25 08:24:12
用手机看
你有没有想过,在电脑上也能操作安卓系统呢?没错,就是那个让你手机不离手的安卓系统,现在也能在电脑上大显身手啦!想象坐在电脑前,用鼠标点击着安卓的图标,是不是有点小激动呢?那就跟着我一起,探索一下如何在电脑上操作的安卓系统吧!
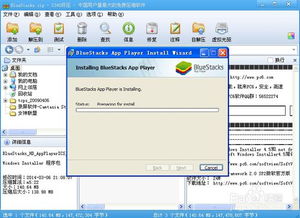
在电脑上操作安卓系统,模拟器可是关键角色。市面上有很多模拟器,比如BlueStacks、Andy、夜神安卓模拟器等,它们各有特色,总有一款是你的菜。
1. BlueStacks:这款模拟器可以说是老牌选手了,界面简洁,操作方便,而且兼容性很好。不过,有时候运行大型游戏可能会出现卡顿。
2. Andy:这款模拟器可以让你的电脑直接运行完整的安卓系统,甚至还能与你的安卓手机同步,方便极了!
3. 夜神安卓模拟器:这款模拟器基于安卓4.4.2版本内核技术,运行速度快,性能稳定,而且画面感强,非常适合玩游戏。
4. 腾讯手游助手:如果你只是想玩玩游戏,那么这款模拟器是个不错的选择。它依托腾讯海量的游戏资源,对游戏的操作便利性、软件性能等做了大量的优化,保证了游戏的顺畅运行。
5. 逍遥安卓模拟器:这款模拟器兼用性强,操作简单,运行速度快且性能稳定,非常适合在电脑上玩手机游戏。
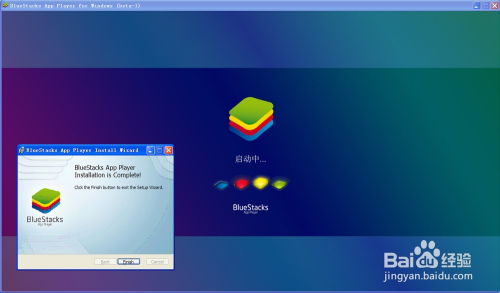
除了模拟器,你还可以直接在电脑上安装安卓系统,让你的电脑变成一台安卓手机。
1. 准备工作:下载安卓系统镜像文件,准备一个4G以上的U盘,并安装UltraISO。
2. 写入系统映像:使用UltraISO将安卓系统映像写入U盘。
3. 进入BIOS设置:开机时按下F12等键进入BIOS,将启动顺序设置为从U盘启动。
4. 开始安装:插入制作好的安卓系统U盘,按照安装向导一步步完成安装即可。
5. 系统设置:安装完成后,可能需要进行一些系统设置和应用安装才能完全体验安卓系统。

如果你想在电脑上同时使用Windows和安卓系统,那么双系统体验绝对不能错过。
1. 下载安卓系统镜像文件:选择适合自己电脑配置的安卓系统镜像。
2. 制作启动U盘:使用Rufus等第三方工具将安卓系统镜像制作成可启动U盘。
3. 进入BIOS设置:开机时按下F2、F12等键进入BIOS,将启动顺序设置为从U盘启动。
4. 开始安装:插入制作好的安卓系统U盘,按照安装向导一步步完成安装即可。
5. 分区设置:在安装过程中,需要进行分区设置,可以选择将整个硬盘作为一个分区使用。
6. 系统安装:完成分区设置后,按照安装向导完成安卓系统的安装。
7. 双系统启动:安装完成后,重启电脑,进入BIOS设置,将启动顺序设置为从硬盘启动,即可在Windows和安卓系统之间切换。
在电脑上操作安卓系统,有哪些优势和不足呢?
1. 方便快捷:在电脑上操作安卓系统,可以更方便地使用安卓应用和玩游戏。
2. 资源丰富:电脑的硬件资源比手机更丰富,可以更好地运行大型游戏和应用。
3. 多任务处理:电脑可以同时运行多个应用,提高工作效率。
1. 兼容性问题:有些安卓应用在电脑上可能无法正常运行。
2. 操作体验:在电脑上操作安卓系统,可能不如在手机上那么方便。
3. 系统更新:电脑上的安卓系统可能无法及时更新。
电脑上操作安卓系统,是不是觉得有点神奇呢?快来试试吧,相信你一定会爱上这种全新的体验!