来源:小编 更新:2025-03-18 23:13:32
用手机看
你是不是也好奇过,怎么让电脑和安卓系统来个亲密接触呢?想象你可以在电脑上直接操控你的安卓手机,是不是很酷?别急,今天就来手把手教你如何实现这个愿望!
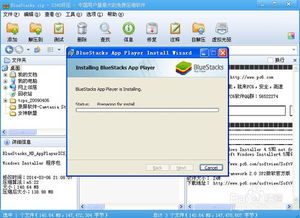
在开始之前,我们需要做一些准备工作。首先,确保你的电脑和安卓设备都处于正常工作状态。你需要以下几样东西:
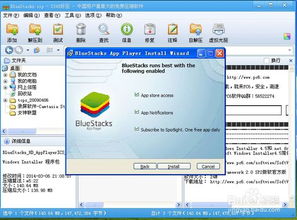
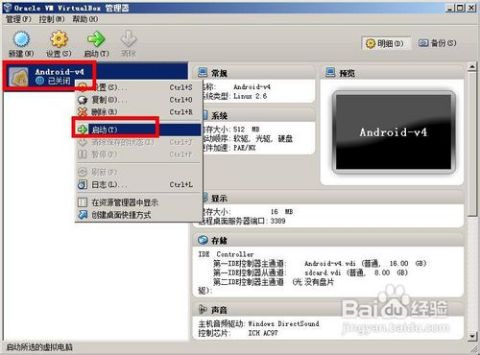
4. 驱动程序:根据你的电脑操作系统,下载相应的安卓驱动程序。
- 打开浏览器,搜索“安卓驱动程序下载”。
- 选择一个可靠的下载网站,下载适合你电脑操作系统的驱动程序。
- 下载完成后,双击安装程序,按照提示完成安装。
- 打开Mac App Store,搜索“Android File Transfer”。
- 下载并安装该应用程序。
- 安装完成后,打开应用程序,它会自动识别你的安卓设备。
1. 将USB线的一端插入安卓设备,另一端插入电脑。
2. 如果是第一次连接,电脑可能会弹出提示,要求你允许设备访问电脑。点击“允许”即可。
3. 此时,你的安卓设备应该会在电脑上显示出来。
为了实现电脑登录安卓系统,我们需要安装一个名为“TeamViewer”的第三方应用。以下是安装步骤:
1. 打开安卓设备的浏览器,搜索“TeamViewer下载”。
2. 选择一个可靠的下载网站,下载TeamViewer安卓版。
3. 下载完成后,打开安装程序,按照提示完成安装。
1. 打开TeamViewer应用程序,点击“注册”。
2. 输入你的邮箱地址和密码,完成注册。
3. 登录后,你会看到一个唯一的ID和密码。记住这个ID和密码,稍后需要用到。
1. 打开电脑,搜索“TeamViewer”。
2. 打开TeamViewer应用程序,点击“新建会话”。
3. 在“远程控制”选项卡中,输入你的安卓设备ID。
4. 点击“连接到这台计算机”。
5. 输入你的安卓设备密码,点击“登录”。
现在,你已经成功地将电脑和安卓系统连接在一起了。你可以在电脑上看到安卓设备的屏幕,就像在手机上操作一样。你可以发送短信、浏览网页、玩手游,甚至还可以使用安卓设备上的应用程序。
怎么样,是不是觉得这个操作很简单呢?现在,你可以在电脑上尽情享受安卓系统的便捷了。不过,要注意的是,在使用过程中,确保你的电脑和安卓设备都处于安全的环境中,以免数据泄露或设备丢失。希望这篇文章能帮到你,祝你使用愉快!