来源:小编 更新:2025-04-04 15:58:39
用手机看
你有没有想过,在电脑上也能体验安卓系统的乐趣呢?没错,就是那个我们平时用来打电话、刷抖音的安卓系统。今天,就让我带你一起探索如何在VMware虚拟机中安装安卓系统,让你的电脑瞬间变身移动设备!

在开始这场虚拟的冒险之前,你需要准备以下装备:
1. VMware软件:这是我们的战车,没有它,我们怎么在电脑上开疆拓土呢?
2. 安卓镜像文件:这是我们的武器,从官方网站或者其他可信站点下载适用于x86架构的Android镜像文件。

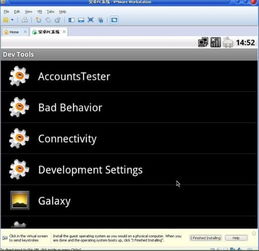
1. 打开VMware软件,点击“创建新的虚拟机”。
2. 选择“典型”设置,简化配置流程。
3. 当提示选择客户操作系统时,选择“其他”类型下的“Android-x86 (experimental)”或者类似的名称。
1. 分配内存:至少2GB RAM,让安卓系统跑得更快。
2. 硬盘空间:至少8GB,给安卓系统一个舒适的居住环境。
3. 启用USB控制器:连接外部设备,让你的安卓王国更加丰富多彩。
4. 调整显示适配器属性:获得更好的图形性能,支持触摸屏功能模拟。
1. 加载下载好的ISO文件作为光驱映像源。
2. 点击电源按钮,开启虚拟机。
3. 遵循屏幕上的指示,完成操作系统的初始化设定,包括语言偏好、键盘布局等。
1. 安装完成后,进入安卓系统。
2. 更新驱动程序,让你的安卓王国更加稳定。
3. 安装必要的软件和应用程序,让你的安卓王国更加丰富多彩。
1. 下载Android 4.4的ISO镜像文件。
2. 创建一个新的虚拟机,选择“自定义”设置。
3. 选择虚拟机的操作系统类型为“Linux”,版本选择“Ubuntu”。
4. 设置虚拟机的处理器和内存大小,建议至少分配2个处理器和2GB内存。
5. 选择虚拟机的网络连接方式,建议选择桥接模式。
6. 创建虚拟磁盘,选择创建新虚拟磁盘,然后选择磁盘大小和存储位置。
7. 完成虚拟机的创建后,点击编辑虚拟机设置。
8. 在硬件选项卡中,选择CD/DVD选项,然后选择使用ISO映像文件。
9. 浏览到安卓镜像文件所在位置,选择并打开。
10. 启动虚拟机,进入安卓安装界面。
11. 按照安装向导进行安装,选择安装位置和分区等选项。
12. 安装完成后,重启虚拟机,即可进入安卓系统。
通过以上步骤,你就可以在VMware虚拟机中安装安卓系统了。现在,你的电脑已经变成了一个移动设备,你可以尽情地体验安卓系统的乐趣。快来试试吧,让你的电脑焕发新的活力!