来源:小编 更新:2025-04-05 06:17:46
用手机看
亲爱的读者们,你是否曾想过,将安卓系统安装在树莓派上,让它摇身一变成为你的移动娱乐中心?这听起来是不是很酷?不过,别急,想要实现这个梦想,我们得先来聊聊树莓派安卓系统怎么分区。下面,就让我带你一步步走进这个奇妙的世界吧!
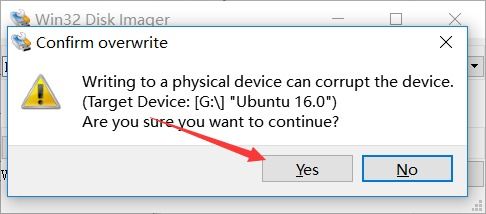
首先,你得准备一些必要的工具。你需要一台电脑、一张microSD卡、一个U盘(如果需要的话)以及一个树莓派。当然,别忘了下载安卓系统镜像。这里推荐使用LineageOS或Phoenix OS,它们都是专为树莓派优化的安卓系统。
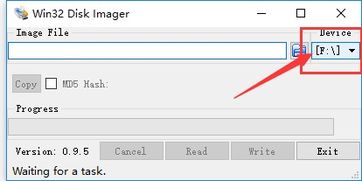
接下来,你需要将安卓系统镜像写入microSD卡。这里我推荐使用Etcher这样的工具,它简单易用,只需几个步骤就能完成镜像写入。
1. 下载Etcher并安装。
2. 打开Etcher,选择下载好的安卓系统镜像。
3. 插入microSD卡,选择对应的设备。
4. 点击“Flash!”,等待镜像写入完成。
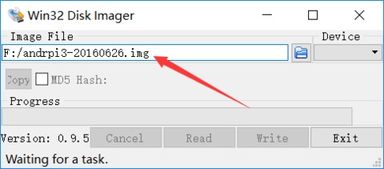
写入镜像后,我们就要开始分区了。分区是为了让系统运行更加流畅,同时也是为了方便我们管理文件。
1. 将microSD卡插入树莓派。
2. 使用fdisk命令查看磁盘信息,确定microSD卡的设备名(例如:/dev/mmcblk0)。
3. 使用fdisk命令对microSD卡进行分区。以下是一个简单的分区示例:
sudo fdisk /dev/mmcblk0
n 创建新分区
p 主分区
1 分区编号
+100M 分区大小,这里创建了一个100M的boot分区
n 创建新分区
p 主分区
2 分区编号
+1024M 分区大小,这里创建了一个1024M的system分区
n 创建新分区
p 主分区
3 分区编号
+128M 分区大小,这里创建了一个128M的vendor分区
n 创建新分区
p 主分区
4 分区编号
t 修改分区类型
c 设置为W95 FAT32 (LBA)
w 保存并退出
4. 使用mkfs命令对各个分区进行格式化。
sudo mkfs.vfat -n boot /dev/mmcblk0p1
sudo mkfs.ext4 -L system /dev/mmcblk0p2
sudo mkfs.ext4 -L vendor /dev/mmcblk0p3
sudo mkfs.ext4 -L userdata /dev/mmcblk0p4
5. 使用mount命令挂载各个分区。
sudo mount /dev/mmcblk0p1 /boot
sudo mount /dev/mmcblk0p2 /system
sudo mount /dev/mmcblk0p3 /vendor
sudo mount /dev/mmcblk0p4 /userdata
分区完成后,就可以开始安装安卓系统了。
1. 将microSD卡插入树莓派。
2. 启动树莓派,进入系统安装界面。
3. 按照提示进行安装,直到安装完成。
随着时间的推移,你的树莓派安卓系统可能会出现空间不足的情况。这时,你可以通过以下步骤进行分区扩容:
1. 使用parted命令查看分区信息。
sudo parted /dev/mmcblk0
2. 使用resizepart命令调整分区大小。
sudo resizepart 4 100%
3. 使用resize2fs命令调整文件系统大小。
sudo resize2fs /dev/mmcblk0p4
4. 使用df命令查看分区大小。
df -h
通过以上步骤,你的树莓派安卓系统分区就完成了。现在,你可以尽情享受安卓系统带来的乐趣了!