来源:小编 更新:2025-04-05 13:26:30
用手机看
亲爱的电脑小白们,你是否也和我一样,在电脑上装了Windows和安卓双系统,却因为各种原因想要删除安卓系统,将空间合并到Windows分区呢?别急,今天我就来手把手教你如何操作,让你轻松实现双系统删除安卓合并分区,让你的电脑空间更大,运行更流畅!
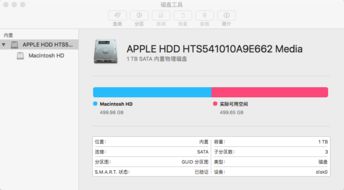
在开始操作之前,我们需要做一些准备工作:
1. 备份重要数据:在删除安卓系统之前,一定要将Windows系统中的重要数据备份到其他存储设备,以免数据丢失。
2. 下载分区助手:为了方便操作,我们需要下载一款分区助手软件,如“分区助手”、“EaseUS分区大师”等。
3. 进入BIOS设置:在操作过程中,我们需要进入BIOS设置,调整启动顺序,确保电脑从硬盘启动。
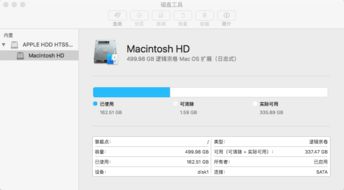
1. 进入BIOS设置:重启电脑,在启动时按下F2、F10、F12、DEL或ESC键进入BIOS设置。
2. 调整启动顺序:在BIOS设置中,找到“Boot”选项,将启动顺序调整为从硬盘启动。
3. 保存并退出BIOS设置:调整完成后,按F10键保存设置并退出BIOS。
4. 进入Windows系统:重启电脑,进入Windows系统。
5. 打开分区助手:在Windows系统中,打开下载好的分区助手软件。
6. 选择要删除的分区:在分区助手界面中,找到安卓系统所在的分区,通常以RAW格式显示。
7. 删除分区:右键点击安卓分区,选择“删除分区”,确认删除。
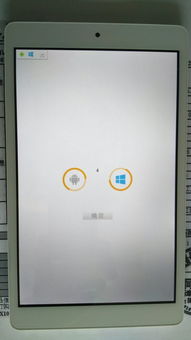
1. 选择未分配的分区:删除安卓分区后,会得到一个未分配的分区。
2. 调整分区大小:右键点击未分配的分区,选择“调整、移动分区”,将未分配的分区大小调整到合适的位置。
3. 合并分区:右键点击Windows分区,选择“合并分区”,将未分配的分区合并到Windows分区。
4. 执行操作:确认操作无误后,点击“执行”按钮,开始合并分区。
5. 重启电脑:分区合并完成后,重启电脑,新的分区布局生效。
1. 谨慎操作:在删除分区和合并分区时,一定要谨慎操作,避免误删重要数据。
2. 备份数据:在操作之前,一定要备份重要数据,以免数据丢失。
3. 分区助手:选择一款可靠的分区助手软件,确保操作安全。
4. BIOS设置:在操作过程中,需要进入BIOS设置调整启动顺序,确保电脑从硬盘启动。
5. 重启电脑:在操作完成后,需要重启电脑,使新的分区布局生效。
通过以上步骤,你就可以轻松实现双系统删除安卓合并分区,让你的电脑空间更大,运行更流畅。希望这篇文章能帮助你解决问题,如果你还有其他疑问,欢迎在评论区留言交流!