来源:小编 更新:2025-04-06 17:28:31
用手机看
你有没有发现,最近你的电脑是不是也换上了新衣裳——Windows 11?这款系统不仅界面焕然一新,还悄悄地带了个大礼物——安卓子系统!没错,就是那个让你手机不离手的安卓系统,现在也能在你的电脑上大显身手啦!那么,如何让这个安卓子系统在你的电脑上发挥最大效用呢?别急,跟着我一步步来,保证你玩转Win11安卓系统设置!
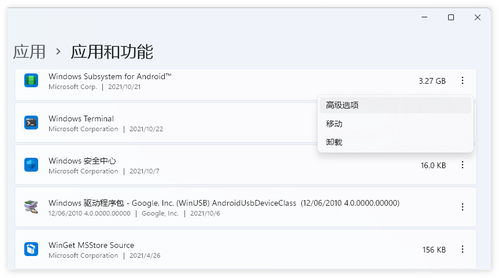
想要在Win11上安装安卓子系统,你的电脑得有点“料”。以下是最基本的硬件要求:
1. 处理器:至少得是Intel第8代i3或AMD Ryzen 3000系列处理器以上。
2. 内存:至少8GB,微软推荐16GB内存,这样用起来才更顺畅。
3. 存储:系统盘必须是固态硬盘,这样启动和运行速度才会快。
4. 虚拟化支持:在BIOS中开启虚拟化支持,比如Intel的VT-x或AMD的SVM。
如果你的电脑符合以上条件,那恭喜你,你已经迈出了成功的第一步!
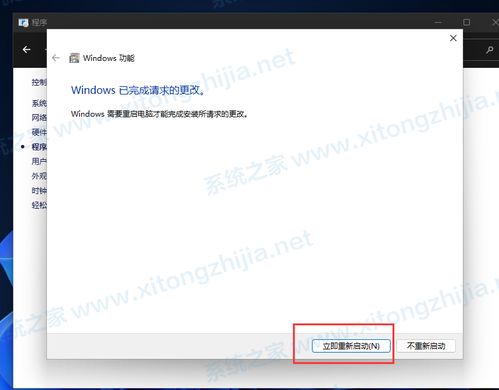
在安装安卓子系统之前,别忘了给你的Win11系统来个“SPA”哦——更新到最新版本。目前,Win11的最新版本是22H2,你可以通过以下步骤来更新:
1. 点击“开始”菜单,找到“设置”图标。
2. 在设置中,点击“Windows更新”。
3. 等待系统检查更新,如果有新版本,点击“下载并安装”。
更新完成后,你的Win11系统就焕然一新啦!
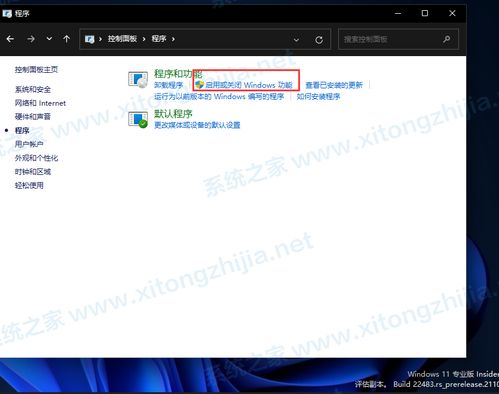
为了让安卓子系统在你的电脑上大放异彩,我们需要开启虚拟机平台。以下是开启虚拟机平台的步骤:
1. 点击“开始”菜单,输入“控制面板”并打开。
2. 在控制面板中,找到“程序”选项,点击“启用或关闭Windows功能”。
3. 在弹出的窗口中,找到“Hyper-V”和“虚拟机平台”,勾选它们。
4. 点击“确定”并重启电脑。
重启后,虚拟机平台就开启啦!
四、安装Windows Subsystem for Android:安卓子系统来啦!
现在,我们可以从微软商店下载并安装Windows Subsystem for Android了。以下是安装步骤:
1. 打开微软商店,搜索“Windows Subsystem for Android with Amazon Appstore”。
2. 点击安装,稍等片刻,安卓子系统就安装完成啦!
安装完成后,你可以在“开始”菜单中找到它,点击打开。
1. 开启开发人员模式:在安卓子系统设置中,开启开发人员模式,这样你就可以进行更多高级设置了。
2. 调整内存分配:默认情况下,安卓子系统会分配4GB内存,如果你有足够的内存,可以尝试分配更多,以获得更好的体验。
3. 安装WSA Pacman:这是一个管理安卓子系统应用的工具,可以帮助你更方便地安装和管理应用。
现在,你的Win11安卓子系统设置就完成啦!你可以尽情地在电脑上体验安卓应用和游戏了!
怎么样,是不是觉得Win11安卓子系统设置很简单呢?快来试试吧,让你的电脑焕发新的活力,享受多平台带来的便利吧!