来源:小编 更新:2025-04-11 04:41:59
用手机看
亲爱的读者们,你是否曾梦想过在电脑上体验安卓系统的流畅与便捷?别再羡慕那些手机上的安卓用户了,今天我要手把手教你如何在电脑上安装安卓7的系统,让你的电脑焕发新活力!

在开始之前,你需要准备以下几样东西:
1. 安卓7镜像文件:你可以从官方渠道或其他可信站点下载适用于x86架构的安卓7镜像文件。记得选择一个稳定可靠的版本哦!
2. 虚拟机软件:推荐使用VMware Workstation或VirtualBox等虚拟机软件。这里我们以VMware为例。
3. 电脑:确保你的电脑配置满足以下要求:至少2GB RAM,8GB硬盘空间,以及一个可用的USB接口。
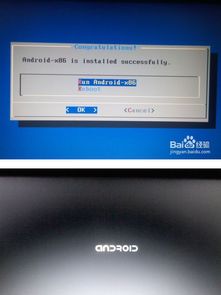
1. 打开VMware Workstation,点击“创建新的虚拟机”。
2. 选择“自定义(高级)”,然后点击“下一步”。
3. 在“安装操作系统”步骤中,选择“安装操作系统从光盘映像文件”,然后点击“浏览”找到你下载的安卓7镜像文件。
4. 在“操作系统类型”和“版本”下拉菜单中,选择“Linux”和“Ubuntu (64位)”。
5. 点击“下一步”,为虚拟机命名并选择保存位置。
6. 在“分配内存”步骤中,至少分配2GB内存给虚拟机。
7. 在“网络类型”步骤中,选择“桥接网络适配器”,这样虚拟机就可以访问互联网了。
8. 在“硬盘文件类型”步骤中,选择“固定大小”。
9. 在“硬盘大小”步骤中,至少分配8GB硬盘空间给虚拟机。
10. 点击“完成”,虚拟机创建成功。
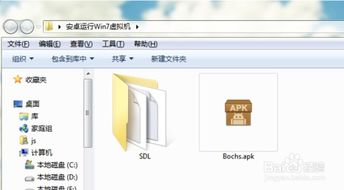
1. 双击虚拟机图标,启动虚拟机。
2. 在虚拟机窗口中,点击“开启此虚拟机”。
3. 遵循屏幕上的指示完成操作系统的初始化设定,包括语言偏好、键盘布局等。
4. 在“安装Android-x86”步骤中,选择“安装Android-x86到硬盘”。
5. 点击“下一步”,选择“自动分区”。
6. 点击“格式化”,等待分区过程完成。
7. 点击“下一步”,选择“现在安装”。
8. 等待安装过程完成,重启虚拟机。
1. 安装完成后,进入安卓7系统。
2. 打开“设置”,点击“系统”,然后点击“关于手机”。
3. 连续点击“版本号”7次,开启开发者模式。
4. 返回“设置”,点击“开发者选项”,然后开启“USB调试”。
5. 将电脑和虚拟机连接到同一网络。
6. 在电脑上下载并安装ADB驱动。
7. 在虚拟机中打开终端,输入以下命令:
```
adb devices
```
如果出现设备名称,说明驱动安装成功。
8. 在虚拟机中安装必要的驱动,如音效、显卡等。
现在,你已经成功地在电脑上安装了安卓7系统,可以尽情享受它带来的便捷和乐趣了。你可以下载各种应用、玩游戏、看电影,甚至还可以使用安卓手机与电脑同步数据。
安装安卓7系统并不复杂,只需要按照以上步骤操作即可。希望这篇文章能帮助你成功搭建自己的安卓家园,尽情享受科技带来的美好!