来源:小编 更新:2025-04-14 14:52:07
用手机看
你有没有发现,自从你的电脑升级到了Windows 11,生活好像变得不一样了呢?尤其是那个神秘的安卓子系统,简直就像是个隐藏的宝藏,等你去探索。今天,就让我带你一起揭开这个宝藏的神秘面纱,手把手教你如何在Windows 11上安装安卓11系统软件,让你的电脑瞬间变身移动设备!
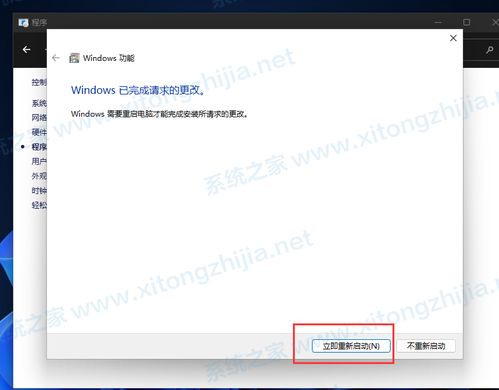
在开始烹饪之前,咱们得先准备好所有的食材。对于安装安卓11系统软件来说,这些“食材”包括:
1. 电脑配置:你的电脑需要支持虚拟化技术,这是安装安卓子系统的关键。你可以通过按下Win键加R键,输入“dxdiag”来检查你的电脑是否支持虚拟化。
2. 系统设置:将你的电脑区域设置为美国,因为安卓子系统目前只在美国地区可用。
3. 下载工具:下载WSA工具箱,这个神器可以帮助你轻松连接和安装安卓应用。
一切准备就绪后,咱们就可以开始大显身手了!
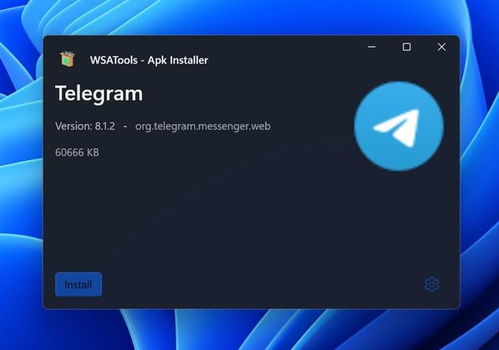
1. 安装Android子系统:打开微软商店,搜索“Windows Subsystem for Android with Amazon Appstore”,然后下载并安装。
2. 等待安装完成:这个过程可能需要5-8分钟,期间请耐心等待,避免其他下载干扰。
3. 重启电脑:安装完成后,重启你的电脑,进入系统后,你会看到“Windows安装更新”的提示,然后安卓子系统会自动启动并打开亚马逊应用商店。
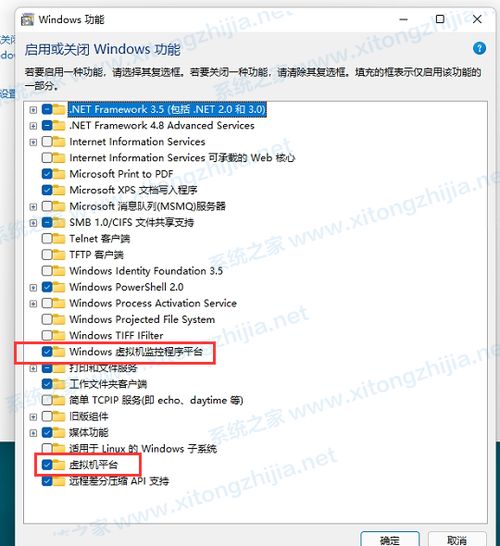
1. 配置显卡和运行模式:在Android设置中,调整子系统的显卡使用和运行模式,让安卓应用运行得更顺畅。
2. 开启开发者模式:在开发者设置中,确保“开发人员模式”已打开,并记住或调整端口号。
3. 连接ADB:使用WSA工具箱连接ADB,这样你就可以轻松安装APK文件了。
1. 下载APK文件:从网上下载你想要的安卓应用APK文件。
2. 使用ADB安装:打开Windows PowerShell,输入以下命令:
```
adb install ./coolapk.apk
```
(这里的coolapk.apk是你下载的APK文件名)
3. 等待安装完成:安装完成后,你就可以在Windows 11上运行这个安卓应用了。
1. 检查输入信息:在安装过程中,如果遇到问题,首先要检查输入的信息是否正确。
4. 设备状态:确保你的设备状态良好,没有其他问题。
现在,你已经掌握了在Windows 11上安装安卓11系统软件的技巧,快来试试吧!让你的电脑焕发新生,享受安卓应用带来的便捷吧!