来源:小编 更新:2025-04-18 12:13:16
用手机看
你有没有想过,你的老笔记本x220也能玩转安卓系统呢?没错,就是那个曾经陪你走过无数日夜的x220,现在它也能焕发第二春,变身成为安卓小能手!今天,就让我带你一起探索如何在x220上安装安卓系统,让你的笔记本焕发新生!
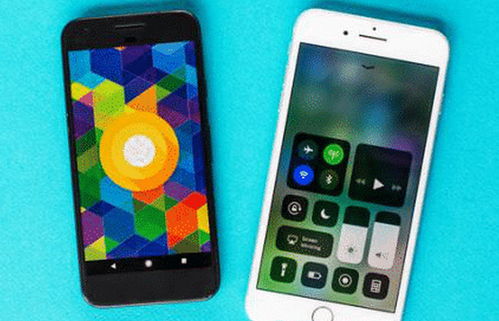
在开始之前,我们先来准备一下必要的工具和材料:
1. 安卓x86镜像:这是安装安卓系统的核心,你可以从Android-x86官网下载最新的镜像文件。

3. UltraISO:一款强大的光盘镜像制作软件,用于将安卓x86镜像写入U盘。
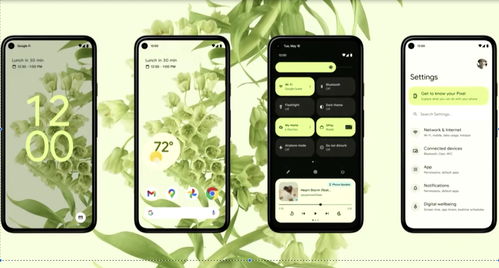
准备工作做好后,我们就可以开始动手了!
1. 备份U盘数据:在开始之前,别忘了备份U盘中的数据,以免丢失。
2. 打开UltraISO:将U盘插入电脑,打开UltraISO软件。
3. 打开镜像文件:点击“文件”菜单,选择“打开”,然后选择下载好的安卓x86镜像文件。
4. 写入镜像:点击“启动”菜单,选择“写入硬盘映像”,然后选择U盘作为目标驱动器,点击“写入”按钮。
5. 完成:等待写入过程完成,你的安卓启动U盘就制作好了!
2. 进入Boot Menu:在启动过程中,按下F12/ESC等键进入Boot Menu。
3. 选择U盘启动:在Boot Menu中,选择U盘作为启动设备,然后按下Enter键。
4. 进入安装界面:稍等片刻,你将进入安卓x86的安装界面。
1. 选择安装方式:在安装界面,选择“Install Android x86”选项,然后按照提示进行安装。
2. 创建分区:在安装过程中,你需要创建一个分区来存放安卓系统。建议选择“Create/Modify partitions”选项,然后创建一个主分区。
3. 格式化分区:选择刚刚创建的主分区,然后选择“Format”选项进行格式化。
4. 安装系统:完成分区和格式化后,点击“Install”按钮开始安装安卓系统。
1. 重启电脑:安装完成后,重启电脑,你的x220将启动安卓系统。
2. 设置系统:进入安卓系统后,你可以根据自己的喜好进行设置,比如更换主题、安装应用等。
3. 畅玩安卓应用:现在,你可以在x220上畅玩安卓应用和游戏了,让你的笔记本焕发新生!
怎么样,是不是觉得很简单呢?只要按照以上步骤,你就可以轻松地在x220上安装安卓系统,让你的笔记本焕发第二春!快来试试吧,让你的x220重拾青春活力!