来源:小编 更新:2025-05-19 03:46:43
用手机看
哇哦,你有没有想过,在Unity这个神奇的虚拟世界里,每个游戏角色和物体的大小是如何设定的呢?今天,就让我带你一起探索Unity游戏尺寸的奥秘,让你成为掌控游戏世界的尺寸大师!
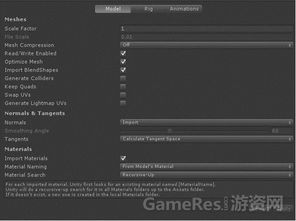
在Unity里,所有的尺寸都是以米为单位计算的。想象一个立方体(cube)的初始尺寸是1米,而一个平面(plane)的x和z轴长度是10米,y轴长度是0米。是不是感觉有点抽象?别担心,接下来我会用更生动的方式让你理解。
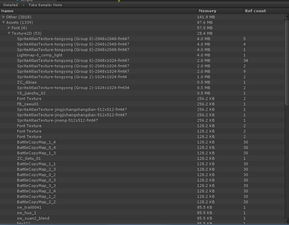
想要知道一个物体在Unity中的实际尺寸,其实很简单。首先,你需要知道物体的原始尺寸,这可以通过`GetComponent<...>().size`来获取。比如,如果你有一个立方体,你可以这样获取它的原始尺寸:
```csharp
Vector3 originSize = GetComponent
但是,这还不足以描述物体在场景中的实际尺寸。为了得到这个值,你需要将物体的缩放(`transform.localScale`)和原始尺寸相乘。这样,你就能得到物体在场景中的实际尺寸了:
```csharp
Vector3 factSize = transform.localScale originSize;
对于3D物体,你可以通过获取它的碰撞体组件(比如`Collider`)的边界(`bounds.size`)来获取实际尺寸。而对于2D物体,你需要通过`spriteRenderer`或`meshRenderer`等组件来获取尺寸,并使用`bounds.size`来获取原始尺寸。
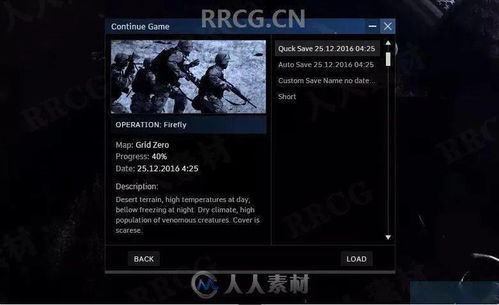
在Unity中,影响物体尺寸的因素有很多。其中,最关键的因素之一就是3DMax中的系统单位设置。想象如果你在3DMax中设置了一个非常小的系统单位,那么在Unity中,你的物体也会显得非常小。
另外,还有一个因素是物体的层级。比如,如果你有一个物体在场景中的层级是Background -> Deck -> Target,那么它的实际坐标就是自身坐标加上所有父物体的坐标。
在Unity中,屏幕分辨率也是一个非常重要的概念。它决定了游戏画面的尺寸和清晰度。在Unity编辑器中,你可以通过访问特定设置来调整游戏窗口的分辨率。选择菜单栏中的Edit -> Project Settings -> Player,然后在打开的面板里找到并切换到Resolution and Presentation选项卡,这里就能设定游戏窗口的具体尺寸和分辨率。
此外,Canvas Scaler组件也非常重要。它可以帮助你实现UI自适应不同屏幕尺寸。通过设置Reference Resolution(参考分辨率)和UI Scale Mode(UI缩放模式),你可以确保UI元素在不同分辨率的屏幕上保持相对一致的大小和布局。
在Unity中,获取屏幕尺寸的方法有很多。最简单的方法就是使用`Screen.width`和`Screen.height`这两个属性。它们可以直接获取当前程序运行的分辨率。不过,需要注意的是,这些值可能不是显示器的物理分辨率,而是游戏窗口的实际分辨率。
如果你想要获取显示器的物理分辨率,可以使用`Screen.currentResolution`属性。而`Screen.resolutions`属性则可以列出所有支持的屏幕分辨率。
Unity游戏尺寸的设定是一个复杂而有趣的过程。通过了解尺寸单位、获取物体尺寸、影响尺寸的因素以及屏幕分辨率等概念,你就可以更好地掌控游戏世界的尺寸,为玩家带来更加沉浸式的游戏体验。现在,就让我们一起在Unity的世界里,尽情创造吧!